notepad me hindi typing kaise kare change font style hindi फॉन्ट स्टाइल इन हिंदी notepad font change font style in hindi how to bold text in notepad how to change font in notepad windows 10 Notepad डॉक्युमेंट में Font Style और Font Size Change करने से सारे डॉक्युमेंट पर असर होता है. आप Notepad में आसानी से अपनी जरूरत के हिसाब से Font Style बदल सकते है और अपने डॉक्युमेंट को प्रभाशाली बना सकते है. आइए जानते है कि कैसे आप भी Notepad में Font Style Change कर सकते है Notepad में Font Style Change करने के बारे में हमने Step-by-Step नीचे विस्तार से बताया है. हमें उम्मीद है कि आप इन Steps को पढ़कर आसानी से Notepad में Font Style Change कर सकेंगे. तो आइए जानते है कि कैसे Notepad में Font Style Change करते है.
Notepad Me hindi typing kaise kare
Notepad Document का Font Style Change करने का तरीका
- Step: #1 – Notepad ओपन कीजिए
- Step: #2 – Notepad File ओपन कीजिए
- Step: #3 – Font Command एक्टिव कीजिए
- Step: #4 – Font Settings कीजिए
- Step: #5 – Font Style Save कीजिए
आप ऊपर बताए गए प्रत्येक स्टेप्स को एक-एक करके दोहराएंगे तो नोटपैड डॉक्युमेंट की फॉन्ट स्टाईल आसानी से बदल सकते हैं. आपकी मदद के लिए प्रत्येक स्टेप्स का वर्णन नीचे किया जा रहा है.
Step: #1 – Notepad ओपन कीजिए
सबसे पहले Notepad को Open करिए. इसे ओपन करने के लिए वही तरीका आजमाए जो तरीका आप अन्य कम्प्यूटर प्रोग्राम्स को ओपन करने के लिए इस्तेमाल करते हैं.
Step: #2 – Notepad File ओपन कीजिए
Notepad को Open करने के बाद जिस Notepad Document अथवा Notepad File में Font Style Change करना चाहते है. उसे भी Open कीजिए. हम मानकर चल रहे है कि आपने Document को Open कर लिया है.
Step: #3 – Font Command एक्टिव कीजिए
फॉन्ट बदलने के लिए हमे पहले फॉन्ट कमांड एक्टिव करनी पड़ेगी. इसके लिए आप पहले Notepad की Menu Bar से Format Menu पर क्लिक कीजिए. ऐसा करते ही आपके सामने Format Menu Open होगी. यहां से आप Font पर क्लिक कीजिए. ऐसा करने पर आपके सामने Notepad Font Dialog Box Open हो जाएगा.
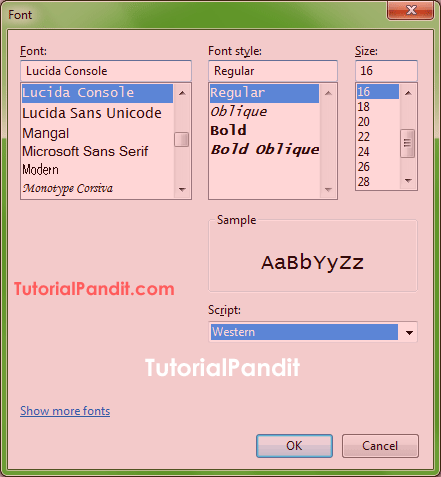
Step: #4 – Font Settings कीजिए
Font Dialog Box में आपको मुख्य रूप से तीन Boxes मिलते है, जो क्रमश: Font, Font Style और Size है. यहाँ से आपको Font, Font Style और Font Size को चुनना है.
- Font – यह पहला बॉक्स है जिसमें से आपको फॉन्ट चुनना है. यहां आपको कम्प्यूटर में इंस्टॉल सभी फॉन्ट मिल जाएंगे. अपनी पसंद का कोई भी एक फॉन्ट सेलेक्ट कर लें.
- Font style – इस बॉक्स से आपको बताना है आप लिखावट यानि टेक्स्ट को कैसे दिखाना चाहते है. यहां आपको चुने हुए फॉन्ट के हिसाब से Bold, Oblique, Underline जैसी फॉर्मेटिंग मिल जाती है.
- Size – नोटपैड फाइल का टेक्स्ट कितना बड़ा होना चाहिए. उसका निर्धारण आप इस बॉक्स से करेंगे. आमतौर पर यह साइज 14 पिक्सल होता है. आप अपनी जरूरत के हिसाब से साइज चुन सकते हैं.
- Sample – इस बॉक्स में आपके द्वारा चुनी गई फॉन्ट स्टाइल का प्रीव्यू दिखाया जाता है. ताकि आपको हाथोहाथ पता चलता रहें कि कौनसी स्टाइल लगाने पर मनचाही स्टाइल मिलेगी.
- Script – यह बॉक्स आपको छेड़ना नही है.
जब हम Font Style Change करते है तो यह Change एक Sample नाम के Box में दिखाया जाता है.
Step: #5 – Font Style Save कीजिए
सभी आवश्यक बदलाव करने के बाद. अपना मन पसंद फॉन्ट चुनने के बाद आपको यह बदलाव स्थाई करने के लिए एक अंतिम काम और करना है. आपको चुनी फॉन्ट स्टाइल सेव करनी है. इसे सेव करने के लिए फॉन्ट डायलॉग बॉक्स में सबसे नीचे मौजूद OK पर क्लिक करना है. और Font Style Save हो जाएगी.
Font Style सेव होते ही इसका प्रभाव आपको डॉक्युमेंट में मौजूद टेक्स्ट पर दिखाई देगा.
आपने क्या सीखा?
इस Tutorial में हमने आपको Notepad में Font Style Change करने के बारे में बताया है. हमे उम्मीद है कि आपके लिए यह Tutorial उपयोगी रहा है. और आप इस Tutorial को पढने के बाद आसानी से Notepad में Font Style Change कर सकते है.
#BeDigital












Notepad kaise bnate hai