इस Lesson में हम आपको MS Word की Mailings Tab के बारे में बताएंगे. MS Word की Mailings Tab को आप Keyboard से Alt+M दबाकर सक्रिय् कर सकते हैं. या आप इसे Mouse द्वारा भी इस्तेमाल कर सकते हैं.
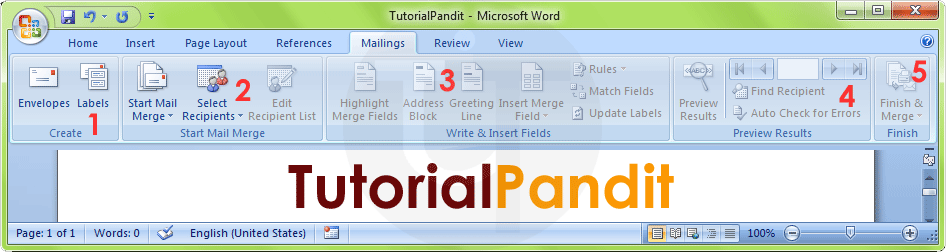
Mailings Tab को कई Group में बांटा गया हैं. प्रत्येक Group में एक कार्य विशेष से संबंधित Commands होती हैं. आप इन Commands को माऊस के द्वारा इस्तेमाल कर सकते हैं. नीचे हम आपको बताएंगे कि Mailings Tab में कितने Group होते हैं? और प्रत्येक Group में उपलब्ध Commands का क्या कार्य हैं?
Mailings Tab के Group के नाम और उनके कार्य
Mailings Tab में कुल 5 Group होते है. इन्हे आप ऊपर दिखाए गए Screen Shot में देख सकते है. इन Groups का नाम क्रमश: Create, Write and Insert Fields, Review Results, और Finish है. अब आप mailings Tab के Groups से तो परिचित हो गए है. आइए अब प्रत्येक Group के कार्य को जानते है.
Note: Mailings Tab का एक ही मुख्य कार्य है. एक साथ कई लोगों को Mail, Envelope, Label आदि अलग-अलग भेजना. इस कार्य के लिए हमे MS Word में Mail Merge करना पडता हैं. और इस टैब में मौजूद प्रत्येक Group एक दूसरे पर निर्भर हैं. इसलिए इनका अलल-अलग अध्ययन करना आसान नही हैं. फिर भी हमने आपको समझाने के लिए एक कोशिश की हैं. ताकि आपको Mailings Tab की आधारभूत जानकारी हो जाए.
1. Create
इस Group द्वारा आप डॉक्युमेंट में Envelopes और Lables बना सकते हैं. जैसे, Mailing Address Labels, File Folder Labels आदि.
2. Start Mail Merge
इस Group द्वारा Mail Merge की Process शुरु होती हैं. और आप यहँ से जिनको मेल भेजना चाहते हैं. उन्हें जोड सकते हैं. यानि Recipients List Create, Edit, Delete कर सकते हैं.
3. Write & Insert Fields
जब आप ऊपर के दोनों Group का काम खत्म कर लेते हैं. तब इस Group का काम आता है. नही तो आप इस Group को अलग से इस्तेमाल नही कर सकते हैं. क्योंकि इसकी Commands Active नही होती हैं. इस Group द्वारा आप अपने Mail में Extra Fields Insert कर सकते हैं, किसी विशेष Mailing Address को ब्लॉक कर सकते हैं. और Greeting Line जोड सकते हैं. और आप ये सभी कार्य प्रत्येक Recipient के लिए अलग-अलग कर सकते हैं.
4. Preview Results
जब आपकी Mail Merge का कार्य पूरा हो जाता हैं, तो इस Group में मौजूद Commands के जरीए आप अपने कार्य का Preview देख सकते हैं.
5. Finish
इस Group द्वारा आप Mail Merge प्रक्रिया को खत्म करते हैं.
आपने क्या सीखा?
इस Lesson में हमने आपको MS Word की Mailings Tab के बारे में विस्तार से जानकारी दी है. आपने Mailings Tab में उपलब्ध प्रत्येक Group के कार्य के बारे मे भी जाना है. हमे उम्मीद है कि आप इस Lesson को पढने के बाद आसानी से Mailings Tab को इस्तेमाल कर पाएंगे. और यह Lesson आपके लिए उपयोगी साबित होगा.
#BeDigital












Very much
Ur information is very useful for me tysm sir
नमस्ते सर
मै एक साल से आपकी साइट पर विजिट कर रहा हूं आपकी इनर्फोशन बहुत ही सठिक है और सही इनर्फोमेशन है । सर आज तक मैने काफी साइट पर विजिट किया है पर मैने आप जैसी साइट नही देखी । इससे मेरी कई समस्याओ का समाधान हुआ साथ ही मै आपके यू ट्यूब चैनल को भी सक्राइब कर रहा हूं मैने आपकी साइट से ही प्रभावित होकर ही मैने भी ब्लोगिंग करने की का फैसला किया था । लेकिन मुझे एक आप जैसे सुप्रसिद्ध ब्लोगर की काफी आवश्यकता है और आप भी एक ऐसे ही पॉपुलर ब्लोगर है । इसलिए मुझे आपके ससर्थन की काफी आवश्यकता है । कृप्या मुझे अपना बहुमुल्य समर्थन देने का कष्ट करे ।
Iskey dwara hum apne emails wagera bhej saktey hain khud edit karkey.
जन्नत जी, यह ईमेल प्रोग्राम नहीं है. यह तो एक टेक्स्ट एडिटर प्रोग्राम है.
Si tutorial pandit ek best tutorial web sit hai sir app bhi bna do iska
बलराम जी, आपके सुझाव के लिए बहुत-बहुत धन्यवाद. हम कोशिश करेंगे की जल्द से जल्द इसका एप भी बना पाएं.
sir mailing ka use kaha hota hai plz sir rply me
गुलनाज जी, इस टैब का उपयोग ई-मेल, लेटर्स, चिट्ठियां बनाने के लिए किया जाता है.
Mailing address labels ka Matlab hota hai.
मुकेश जी, लेबल एक प्रकार से श्रेणी का काम करते है. मतलब आप अपने ईमेल को अलग-अलग बांट सकते है. जैसे, Friends, Office, New, Subscription इत्यादि.
bahut hi best likha hai aapne .maine ms -word ki puri jankari li hai.
bahot hi achchha hai. lekin ye 2010 ka nhi hai. ms word2010 dikhao
केशव जी, आप इस लेख के माध्यम से भी MS Word 10 भी पढ सकते है. क्योंकि सिर्फ इंटरफेस में ही अंतर ज्यादा फर्क नही होता है.
bahut achha likha huaa hai