wordpad home menu in hindi wordpad home tab wordpad me kitne tab hote hai wordpad home menu wordpad kya hai wordpad me kitne menu hote hai WordPad में Text Edit करने के लिए Tools को कई जगह पर Set किया गया है. इन जगहो को Tabs कहते है. आप इन्हे Menu के नाम से भी जानते है. इस Tutorial में हम आपको WordPad की Home Tab के बारे में बताएंगे WordPad की Home Tab को आप Keyboard से Alt+H दबाकर सक्रिय कर सकते है. या आप इसे Mouse द्वारा भी इस्तेमाल कर सकते है. WordPad में By Default इसी Tab के Buttons ख़ुले रहते है.
Home Tab को कई Group में बांटा गया है. प्रत्येक Group में एक कार्य विशेष से संबंधित Buttons होते है. आप इन Buttons को माऊस के द्वारा दबाकर इस्तेमाल कर सकते है. नीचे हम आपको बताएंगे कि Home Tab में कितने Group होते है? और प्रत्येक Group में उपलब्ध Tools का क्या कार्य है?
Home Tab के Groups के नाम और उनके कार्य
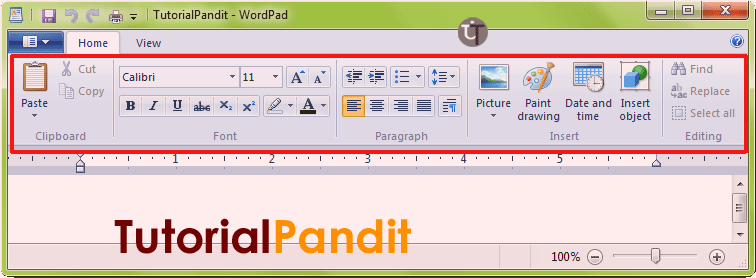
Home Tab में कुल 5 Group होते है. इन्हे आप ऊपर दिखाए गए Screen Shot में देख सकते है. इन Groups का नाम क्रमश: Clipboard, Font, Paragraph, Insert और Editing है. अब आप Home Tab के Groups से तो परिचित हो गए है. आइए अब प्रत्येक Group के कार्य को जानते है.
Clipboard
Clipboard एक अस्थाई Storage होती है. जिसमे आपके द्वारा Copy या Cut किया हुआ Data Save रहता है. जब तक आप इस Data को कही Paste नही करते है. तब तक वह Data Clipboard में ही रहता है.
Font
Font Group में उपलब्ध Commands के जरीए आप Text की Formatting करते है. इसमें आपको Font Family, Font Size, Font Style आदि को Change करने के लिए Commands दी होती है. इन Commands के जरीए आप किसी भी WordPad Document को अपने हिसाब से Format कर सकते है.
Paragraph
इस Group में Paragraph को Set करने से संबंधित Commands होती है. इनके द्वारा आप Paragraph का Indent, Lines के बीच की ऊँचाए (Space), Alignment आदि को Set कर सकते है. इसके अलावा आप List भी बना सकते है.
Insert
Insert Group में उपलब्ध Commands के जरीए Documents में Pictures को Insert किया जाता है. आप WordPad Document में यहाँ से Current Date और Time भी Insert कर सकते है. इसके अलावा आप Paint Drawing, Object आदि को Insert कर सकते है.
Editing
Edit Group में 3 Commands होती है. Find Command के द्वारा WordPad Document में उपलब्ध किसी शब्द/वाक्य विशेष को खोजा जाता है. Replace Command से आप WordPad Document में उपलब्ध किसी भी शब्द के स्थान पर कोई दूसरा शब्द लिख सकते है. आपको सिर्फ एक ही बार शब्द बदलना पडता है, और उस शब्द की जगह पर दूसरा शब्द लिख जाता है. और Select All Command के द्वार Document में उपलब्ध Text को एक साथ Select किया जा सकता है.
आपने क्या सीखा?
इस Lesson में हमने आपको WordPad की Home Tab के बारे में विस्तार से बताया है. हमे उम्मीद है कि आप इस Lesson को पढने के बाद आसानी से Home Tab को इस्तेमाल कर पाएंगे.
#BeDigital












Hamne to wordpad home command sikh layi