किसी फाईल, फोटों, विडियों आदि को कम्प्युटर या हमारे डिवाईस में सेव करने के लिए उसे पहले डाउनलोड करना पडता हैं. डाउनलोड होने के बाद फाईल या तस्वीर हमारे डिवाईस में हमेशा के लिए सेव हो जाती हैं इस Tutorial में हम आपको Chrome Browser में Download करने की पूरी जानकारी देंगे. अध्ययन की सुविधा के लिए हमने इस Tutorial को निम्न भागों में बांटा हैं.
Table of Content
Chrome Browser में Downloading कैसे करें?
- Step: #1 Chrome Browser को Open कीजिए.
- Step: #2 Download Page को विजिट कीजिए.
- Step: #3 Download Link पर क्लिक कीजिए.
- Step: #4 On Screen निर्देशों का पालन कीजिए.
- Step: #5 और हो गया.
Step: #1
सबसे पहले आप अपने कम्प्युटर या लैपटॉप में Chrome Browser को Open कीजिए. इसे Open करने के लिए इसके ऊपर Mouse द्वारा डबल क्लिक कीजिए.

Step: #2
कुछ ही देर में आपके सामने Chrome Browser Open हो जाएगा. अब आप जहाँ से फाईल, तस्वीर आदि आईटम डाउनलोड करना चाहते है. उस वेबपेज पर जाईयें. हम एक Image Download करने के बारे में बता रहे है.
Step: #3
हम मानकर चल रहे है कि आपके सामने पेज खुला पडा हैं. अब आप जिस आईटम को डाउनलोड करना चाहते है उसकी डाउनलोड लिंक पर क्लिक कीजिए. Image के लिए उसके ऊपर Right-Click कीजिए और फिर Save image as… पर क्लिल्क कीजिए. और फाईल सेव कीजिए.
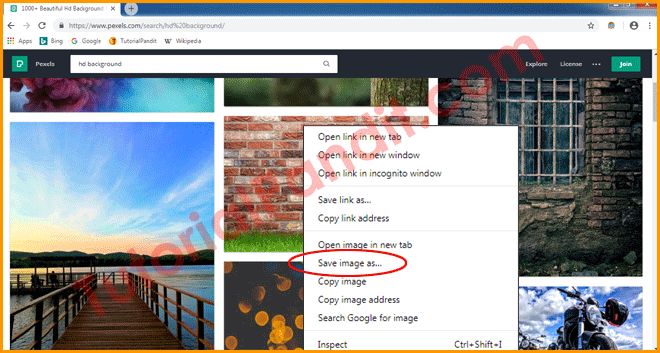
अलग-अलग फाईल सेव करना
- अधिकतर फाईल उनकी डाउनलोड लिंक पर क्लिक करते ही सेव हो जाती हैं. या फिर आप Right-Click करके Save as द्वारा भी डाउनलोड कर सकते हैं.
- Image डाउनलोड करने के लिए पहले Image पर Right-Click कीजिए फिर Save image as के द्वारा इमेज सेव कर लिजिए.
- Video Download करने के लिए Download Button पर क्लिक कीजिए. अगर विडियो डाउनलोड नही होता हैं तो इसका मतलब वह विडियों डाउनलोड के लिए उपलब्ध नही हैं.
- Webpage Download करने के लिए पेज पर Right-Click कीजिए फिर Save as के द्वारा पूरा वेबपेज डाउनलोड हो जाएगा.
- PDF File Download करने के लिए पहले फाईल पर Right-Click कीजिए फिर Save link as पर क्लिक करके डाउनलोड कीजिए.
Step: #4
डाउनलोड होने के बाद डाउनलोड आईटम क्रोम ब्राउजर में सबसे नीचे बांए कोने में दिखाई देता हैं. और यहीं से इसकी Download Progress भी देखी जा सकती हैं.
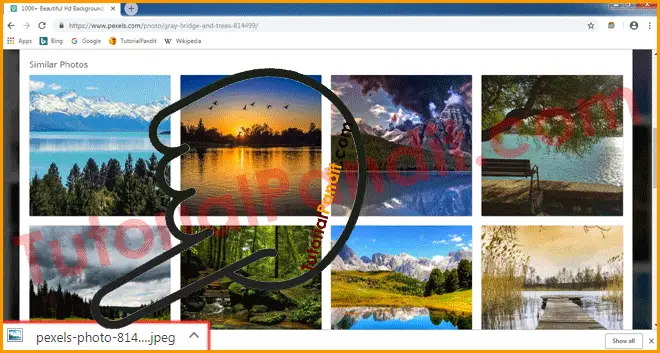
इस तरह आप क्रोम ब्राउजर में विभिन्न प्रकार की फाईल, फोटो, विडियों, गानें आदि डाउनलोड कर सकते हैं. और अपने कम्प्युटर में सेव रख सकते हैं.
Chrome Browser में Downloads Pause/Resume/Cancel कैसे करें?
आप चाहते है कि कुछ देर के लिए डाउनलोड को रोक दें और उसके बाद दुबारा डाउनलोद शुरु करें. तो ये काम भी आप Downloading करते समय कर सकते हैं.
Download Pause करने के लिए सबसे पहले बांए कोने डाउनलोड हो रहे आईटम पर जाईये और इसके नाम के आगे More ^ पर क्लिक कीजिए. फिर उपलब्ध विकल्पों में से डाउनलोड रोकने के लिए Pause और डाउनलोड पूरी तरह बंद करने के लिए Cancel पर क्लिक कीजिए.
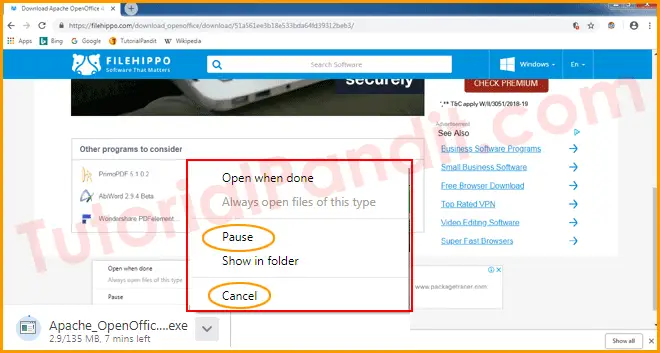
और Pause किये हुए डाउनलोड को दुबारा शुरु करने के लिए Resume पर क्लिक कीजिए. यह विकल्प Pause करने के बाद ही दिखाई देता हैं. इसलिए आप Pause Download को ही Resume कर सकते हैं.
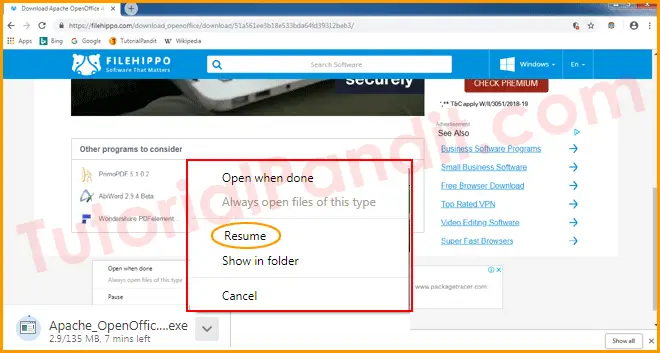
इस तरह आप Chrome में Downloading को नियत्रिंत कर सकते हैं और अपने हिसाब से किसी भी आईटम को डाउनलोड कर सकते हैं.
Chrome Browser में Downloads कहाँ देखते हैं?
Chrome द्वारा डाउनलोड किया गया आईटम कहाँ पर मिलेगा?
आप भी यही सोच रहे होंगे कि हमने फाईल डाउनलोड तो कर ली हैं. मगर हमे ये मिलेगी कहाँ पर?
ये प्रशन आपका ही नही हम सभी का होता हैं. और जो पहली बार कम्प्युटर में डाउनलोडिंग करता हैं उसके सामने ये समस्या जरूर आती है. इसलिए हम नीचे आपको बता रहे है कि आप Chrome Browser में Download किये गये आईटम कहाँ मिलते हैं और उन्हे कैसे ढूँढते हैं?
Step: #1
सबसे पहले दाएं कोने में जाकर Chrome Menu ⋮ पर क्लिक कीजिए. और उसके बाद Downloads पर क्लिक कीजिए.
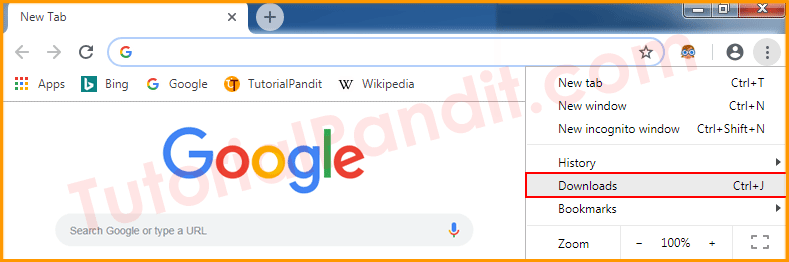
Step: #2
Downloads पर क्लिक करते ही आपके सामने वर्तमान डाउनलोड आईटम की सुची खुल जाएगी. आप की-बोर्ड से Ctrl J दबाकर यहाँ तक पहुँच सकते हैं. जहाँ से आप इन्हे Remove (X पर क्लिक कीजिए) कर सकते है. Download Item Location (Show in folder पर क्लिक कीजिए) पर जा सकते हैं.
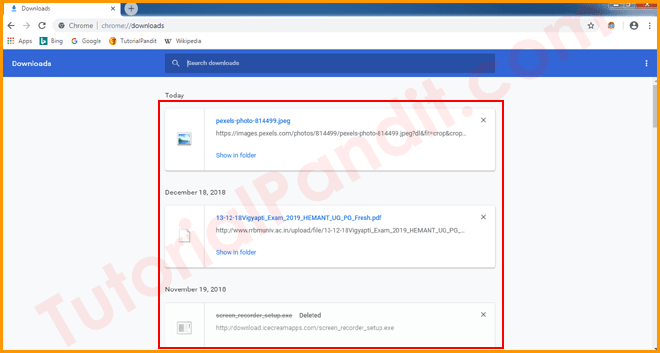
इस प्रकार आप Chrome Browser द्वारा की गई Downloading को देख सकते हैं. अगर आपका Download Destination Default है तो यह आईटम आपके कम्प्युटर में Downloads नाम के फोल्डर में सेव होते हैं.
आपने क्या सीखा?
इस Tutorial में हमने आपको Google Chrome Browser में Download करने के बारे में पूरी जानकारी दी है. आपने जाना कि Download कैसे करते हैं? Downloads कहाँ सेव होते हैं? डाउनलोड को Pause/Resume/Cancel आदि कैसे करते हैं? हमे उम्मीद है कि यह Tutorial आपके लिए उपयोगी साबित होगा.
#BeDigital


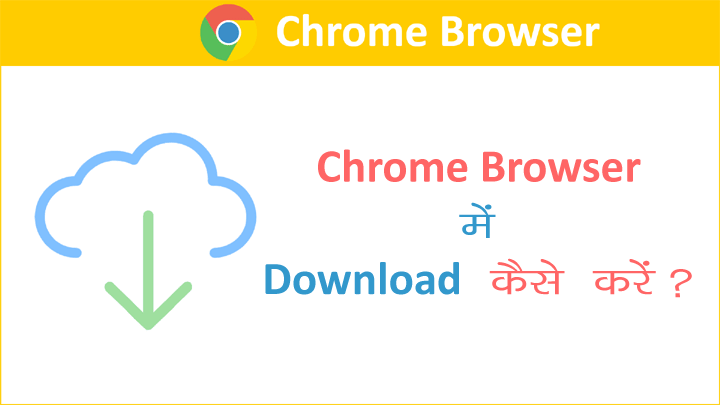
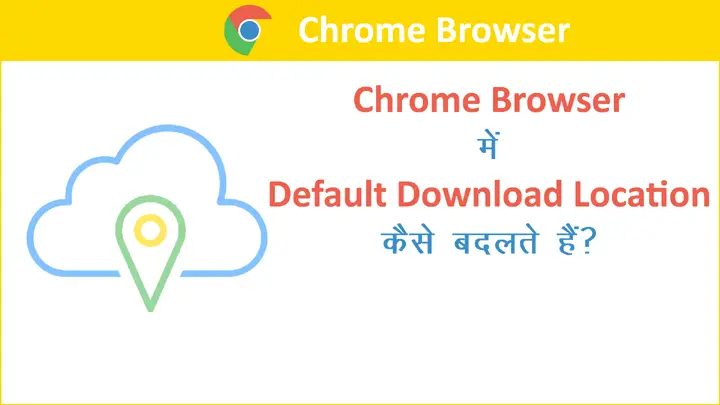
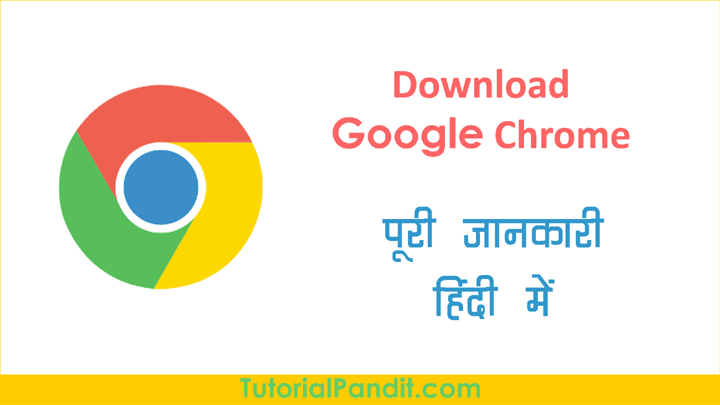
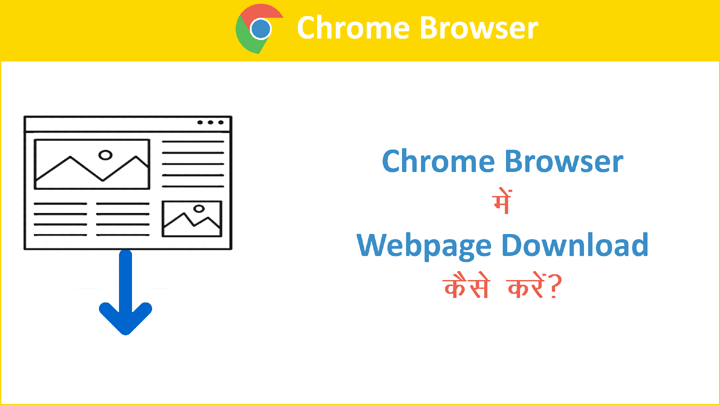
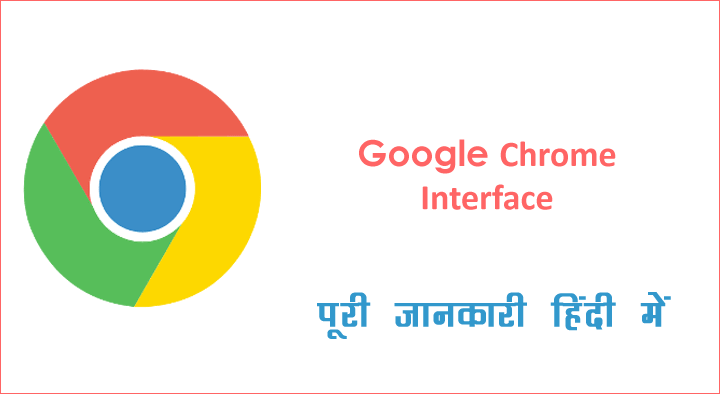
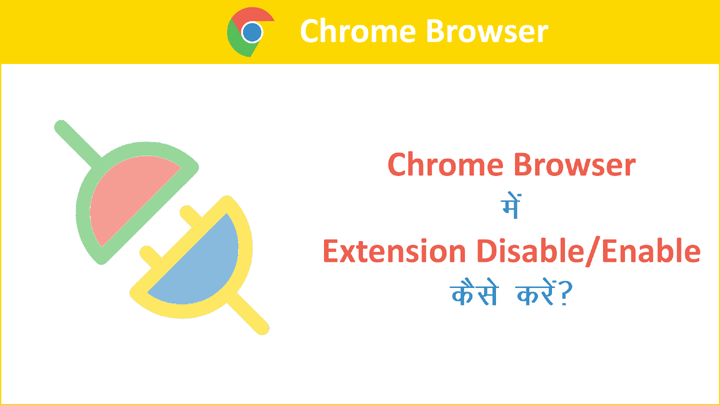
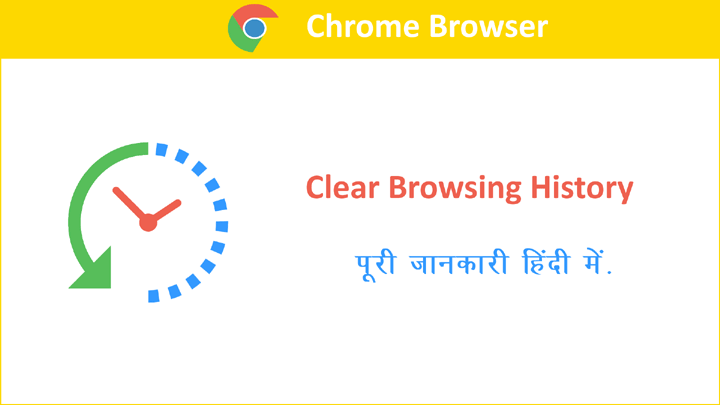
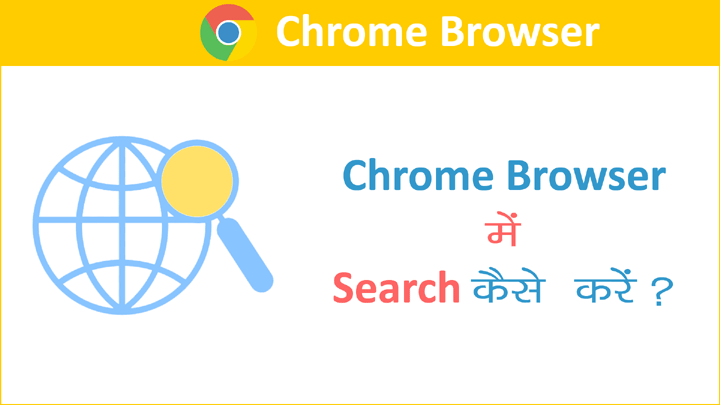
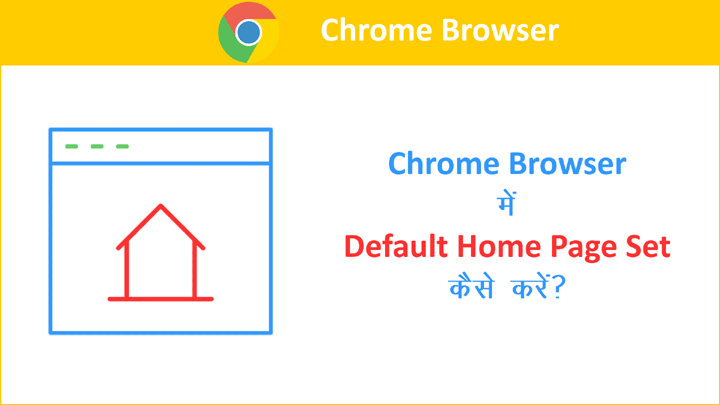
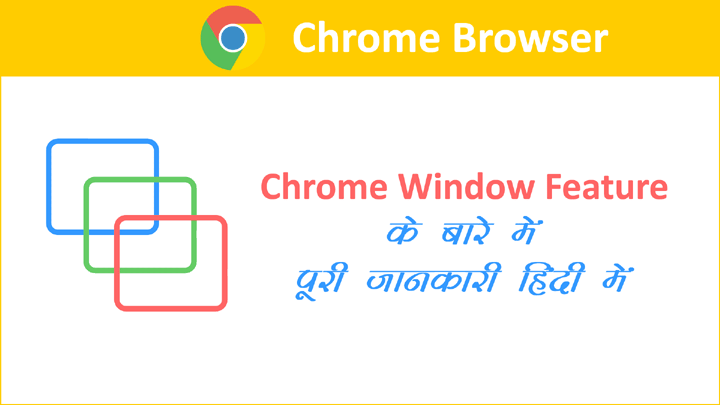
Computer software Engineer website use software banane ki acha software Engineer hai