इस Lesson में हम आपको MS PowerPoint की View Tab के बारे में बताएंगे. MS PowerPoint की View Tab को आप Keyboard से Alt+P दबाकर सक्रिय कर सकते है. या आप इसे Mouse द्वारा भी इस्तेमाल कर सकते है.
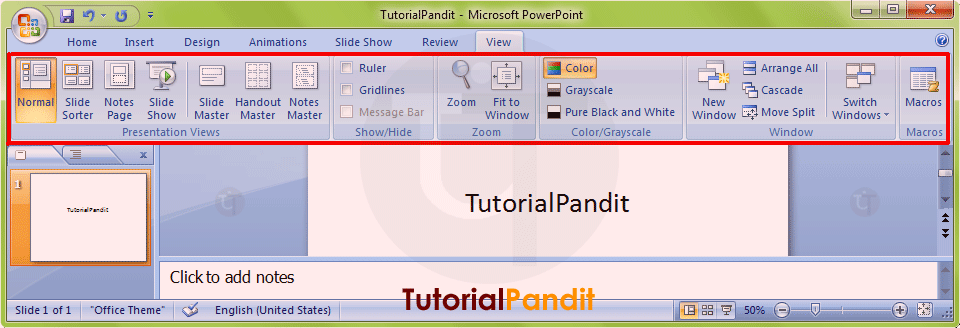
View Tab को कई Group में बांटा गया है. प्रत्येक Group में एक कार्य विशेष से संबंधित Commands होती है. आप इन Commands को माऊस के द्वारा दबाकर इस्तेमाल कर सकते है. नीचे हम आपको बताएंगे कि View Tab में कितने Group होते है? और प्रत्येक Group में उपलब्ध Commands का क्या कार्य है?
View Tab के Groups के नाम और उनके कार्य
View Tab में कुल 6 Group होते है. इन्हे आप ऊपर दिखाए गए Screen Shot में देख सकते है. इन Groups का नाम क्रमश: Presentation Views, Show/Hide, Zoom, Color/Gray scale, Window और Macros है. अब आप View Tab के Groups से तो परिचित हो गए है. आइए अब प्रत्येक Group के कार्य को जानते है.
Presentation Views
Presentation Views Group में Slides को अलग-अलग Styles में देखने से संबंधित Commands होती है. इनके जरीए आप एक PowerPoint Presentations को Print करने से पहले या Publish करने से पहले ही उसे MS PowerPoint में ही अलग-अलग तरीके से देख सकते है. Document Views में 4 प्रकार के Presentation Views उपलब्ध है. Normal View में Presentation को Normal View में दिखाया जाता है. इसमें Presentation Print होने के बाद जैसी दिखाई देगी. उस तरह दिखाई देती है. Slide Sorter View में एक Presentation में उपलब्ध सभी Slides को एक साथ Computer Screen पर दिखाया जाता है. आप जिस भी Slide को देखना चाहते है. वह Slide Normal View में दिखाई देने लगेगी. Notes Page View में Slides को Notes View में दिखाया जाता है. और अंतिम, लेकिन सबसे महत्वपूर्ण Slide Show View में Presentation में उपलब्ध सभी Slides को Slide Show में दिखाया जाता है. इस तरह Slides को पूरी कम्प्युटर Screen पर दिखाया जाता है. आप Mouse Click या Auto Time के द्वारा Slide Show को Control कर सकते है.
Show/Hide
Show/Hide Group में Presentation से संबंधित कई टूल्स होते है. इसमें आपको मुख्य रूप से 2 टूल मिलेंगे. पहला टूल Ruler, जिसके आगे बने बॉक्स पर क्लिक करके इसे Enable किया जाता है. इसे Enable करने पर Slide में Ruler लग जाता है. जिससे आप Slide का Margins देख तथा बदल सकते है. दूसरा टूल इसमें Grid lines होता है. इसका उपयोग PowerPoint Slides में Objects Insert करते समय किया जा सकता है. इसे Enable करने पर पूरा Page Grid lines में विभाजित हो जाता है. इस Group में अंतिम टूल Message Bar होता है. इसका उपयोग PowerPoint में संभावित खतरों से उपयोगकर्ता को सावधान करने के लिए किया जाता है. यदि आपके Content में MS Office को कोई संभावित खतरा पता चलता है. तो यह हमे Automatic PowerPoint Window में Message दिखाती है.
Zoom
Zoom Group में उपलब्ध Commands का इस्तेमाल Slides को अलग-अलग Zoom Level पर देखने के लिए किया जाता है. इसमें उपलब्ध Commands के द्वारा आप Slides को अपने हिसाब से बडा या छोटा करके देख सकते है. या फिर आप Fit to Window में भी Slides को देख सकते है.
Color/Grayscale
इस Group का उपयोग Presentation के Color में देखना है या फिर उसे Black & White देखना है. इस तरह की Settings की जाती है. यदि आप Presentation को Color में देखना चाहते है, तो Color Command क इस्तेमाल करें. और आप Presentation को Color में नही देखना चाहते है, तो Gray scale Command का उपयोग करें.
Window
यदि आप एक बार में एक से ज्यादा PowerPoint Presentations पर कार्य करते है. तो Window Group आपके लिए ही बना है. इसके द्वारा आप Open PowerPoint Windows को नियत्रंण करते है. आप एक Presentation में काम करते हुए ही दूसरी Window में जा सकते है. और यही से किसी अन्य Presentation में जा सकते है. या फिर दो Presentations को एक साथ Desktop पर दिखा सकते है.
Macros
आप किसी प्रोजेक्ट पर कार्य कर रहे है. और उसमें कुछ जानकारी आपको बार-बार उपयोग में आने वाली है. तो Macros का काम यही से शुरू होता है. यदि आपको किसी एक जानकारी को बार-बार में उपयोग में लेना है. तो उस जानकारी का Macro Record करके आप एक बार लिखने के बाद उस जानकारी को बिना लिखे काम में ले सकते है. Macro को हम की-बोर्ड शॉर्टकट से जोड देते है. और जब हमें उस जानकारी को लिखना होता है. तो बस हमे की-बोर्ड से उस शॉर्टकट को दबाना होता है. और संपूर्ण जानकारी अपने आप लिख जाती है.
आपने क्या सीखा?
इस Lesson में हमने आपको MS PowerPoint की View Tab के बारे में विस्तार से बताया है. आपने View Tab में उपलब्ध प्रत्येक Group के कार्य के बारे मे भी जाना है. हमे उम्मीद है कि आप इस Lesson को पढने के बाद आसानी से View Tab को इस्तेमाल कर पाएंगे. और यह Lesson आपके लिए उपयोगी साबित होगा.
#BeDigital












Thank u for the help I’m very thankful for you.
Very very thanks you sir
😀😀🙏🙏🎉🎉🎉🎉🎉🏥🏥🏥🏥🏥🏥🏥🎉🎉🎉🎉 thanku for help to the matter of computer topic
Tnxx sir … 🙏🙏🙏🙏🙏🙏🙏🙏🙏🙏🙏🙏🙏🙏🙏🙏🙏🙏🙏🙏🙏🙏🙏🙏🙏🙏🙏🙏🙏🙏🙏🙏🙏🙏🙏🙏🙏🙏🙏👌👌👌👌👌👌👌👌👌👌👌👌👌👌👌👌🏅🏅🏅🏅🏅🏅🏅🏅🏅🏅🏅🏅🏅🏅🏅🏅🏅tnxx sir /mem muje bahot help mili y isss lekh se . …. 🏅🇮🇳👌🙏 Ap hamesa esa artical banate rehna hme help hoti rhegi…….
Good achchha laga topic
Abhi v thoda baki hai kyonki Q.hai .slaid show ka view slaid darts view se alag kese hota hai Ansar chahia
सदनांद जी, आप क्या कहना चा रहे है कुछ समझ नही आया कृपया सही से दुबारा लिखकर भेजिए.
Very very nice