इस Tutorial में हम आपको MS Word की View Tab के बारे में बताएंगे. MS Word की View Tab को आप Keyboard से Alt+P दबाकर सक्रिय कर सकते है. या आप इसे Mouse द्वारा भी इस्तेमाल कर सकते है.
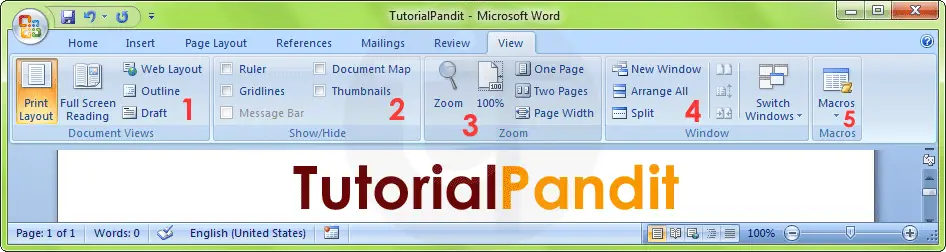
View Tab को कई Group में बांटा गया है. प्रत्येक Group में एक कार्य विशेष से संबंधित Commands होती है. आप इन Commands को माऊस के द्वारा दबाकर इस्तेमाल कर सकते है. नीचे हम आपको बताएंगे कि View Tab में कितने Group होते है? और प्रत्येक Group में उपलब्ध Commands का क्या कार्य है?
View Tab के Groups के नाम और उनके कार्य
View Tab में कुल 5 Group होते है. इन्हे आप ऊपर दिखाए गए Screen Shot में देख सकते है. इन Groups का नाम क्रमश: Document Views, Show/Hide, Zoom, Window और Macros है. अब आप View Tab के Groups से तो परिचित हो गए है. आइए अब प्रत्येक Group के कार्य को जानते है.
Document Views
Document Views Group में Document को अलग-अलग Styles में देखने से संबंधित Commands होती है. इनके जरीए आप एक Word Document को Print करने से पहले या Publish करने से पहले ही उसे MS Word में ही अलग-अलग तरीके से देख सकते है. Document Views में 5 प्रकार के Document Views उपलब्ध है. Print Layout में Document को Print Layout View में दिखाया जाता है. इसमें Document Print होने के बाद जैसा दिखाए देगा. उस तरह का Document दिखाई देता है. इसलिए इसे Print Layout कहते है. Full Screen Reading View में Document को पूरी Computer Screen पर दिखाया जाता है. इस View में Side Space और Tabs आदि Hide रहती है. Web Layout View में Side Space नही दिखाई देता है. और Document एक Webpage की तरह दिखाई देता है. संपूर्ण डॉक्युमेंट एक ही पन्ने में दिखाए देने लगता है. Outline View में संपूर्ण Document Outline की तरह दिखाई देता है. Document में उपलब्ध Paragraphs List की तरह दिखाई देते है. और Draft View में Document Draft की तरह दिखाई देता है. इस View से आप Document को जल्दी से Edit कर सकते है. और आपको Draft में Header और Footer भी नही दिखाई देते है.
Show/Hide
Show/Hide Group में Document से संबंधित कई टूल्स होते है. इसमें आपको मुख्य रूप से 5 टूल मिलेंगे. पहला टूल Ruler, जिसके आगे बने बॉक्स पर क्लिक करके इसे Enable किया जाता है. इसे Enable करने पर Document में Ruler लग जाता है. जिससे आप Document का Margins देख तथा बदल सकते है. दूसरा टूल Document Map होता है. इसे Enable करने पर MS Word Window के बांए तरफ Document Map को दिखाया जाता है. तीसरा टूल इसमें Grid line होता है. इसका उपयोग Word Document में Objects Insert करते समय किया जा सकता है. इसे Enable करने पर पूरा Page Grid lines में विभाजित हो जाता है. चौथा टूल Thumbnails होता है. जो कुछ Document Map की तरह ही होता है. इसे Enable करने के बाद Word Window के बांए तरफ Document में उपलब्ध सभी पन्न्हों को दिखाया जाता है. इससे आप किसी भी पन्ने पर जा सकते है. जब आप Thumbnails में उपलब्ध किसी पन्ने पर क्लिक करते है. तो Cursor उस पन्ने के आरंभ में पहुँच जाता है. और अंतिम टूल Message Bar होता है. इसका उपयोग Word में संभावित खतरों से उपयोगकर्ता को सावधान करने के लिए किया जाता है. यदि आपके Content में MS Office को कोई संभावित खतरा पता चलता है. तो यह हमे Automatic Word Window में Message दिखाती है.
Zoom
Zoom Group में उपलब्ध Commands का इस्तेमाल Page को अलग-अलग Zoom Level पर देखने के लिए किया जाता है. इसमें उपलब्ध Commands के द्वारा आप Documents को अपने हिसाब से बडा या छोटा करके देख सकते है. या फिर आप Page Width में भी Document को देख सकते है. इनके अलावा आप Word Window में कितने Page एक बार में देखना चाहते है. इसे भी आप Zoom Group से ही Control करते है. आप अपनी सुविधा के अनुसार एक बार में एक पन्ना या एक साथ दो पन्ने भी यहाँ से देख सकते है.
Window
यदि आप एक बार में एक से ज्यादा Word Documents पर कार्य करते है. तो Window Group आपके लिए ही बना है. इसके द्वारा आप Open Word Windows को नियत्रंण करते है. आप एक Document में काम करते हुए ही दूसरी Window में जा सकते है. और यही से किसी अन्य Document में जा सकते है. या फिर दो Documents को एक साथ Desktop पर दिखा सकते है.
Macros
आप किसी प्रोजेक्ट पर कार्य कर रहे है. और उसमें कुछ जानकारी आपको बार-बार उपयोग में आने वाली है. तो Macros का काम यही से शुरू होता है. यदि आपको किसी एक जानकारी को बार-बार में उपयोग में लेना है. तो उस जानकारी का Macro Record करके आप एक बार लिखने के बाद उस जानकारी को बिना लिखे काम में ले सकते है. Macro को हम की-बोर्ड शॉर्टकट से जोड देते है. और जब हमें उस जानकारी को लिखना होता है. तो बस हमे की-बोर्ड से उस शॉर्टकट को दबाना होता है. और संपूर्ण जानकारी अपने आप लिख जाती है.
आपने क्या सीखा?
इस Tutorial में हमने आपको MS Word की View Tab के बारे में विस्तार से बताया है. आपने View Tab में उपलब्ध प्रत्येक Group के कार्य के बारे मे भी जाना है. हमे उम्मीद है कि आप इस Tutorial को पढने के बाद आसानी से View Tab को इस्तेमाल कर पाएंगे. और यह Tutorial आपके लिए उपयोगी साबित होगा.
#BeDigital












best information sir aapne is tab ko bahut achhe se samjaya .
very goods nottes
Nice sir very nice article
Nice sir
Macros option ko use kaise krte hain
It’s nice and content is fully described and useful.
Good information sir
Padke aacha लगा
dacument map ka kya upyog hai
नीरज जी, Document Map का उपयोग बडे दस्तावेजों से जल्दी जानकारी ढूँढने के लिए किया जाता है. यदि आपके पास कोई दस्तावेज है और आप उसके लिए Document Map देखना चाहते है तो यह आपको Headings, Sub-headings, और कुछ मुख्य बातों को बाएं तरफ दिखाता है. ताकि आप जल्दी से इस दस्वावेज से अपने काम की जानकरी निकाल सके.
Normal view , page layout views outline view kise khte h
साहिल जी, माइक्रोसॉफ्ट ऑफिस में उपलब्ध टूल के स्थान को टैब कहते है. पहले इसे मैंनु कहा जाता था. मगर अब इसे टैब कहते है और प्रत्येक टैब का एक नाम विशेष होता है. जैसे View Tab, Home Tab आदि.
What is spreadsheet Sir
आदर्श जी, एक्सेल फाईल को ही Spreadsheet कहते है.
आपसे हमें कंप्यूटर कोर्स की स्टडी करने में व टीचिंग करने में बहुत help मिली है।
ब्रंदेश जी, आपका स्वागत है. आपके शब्द ही हमे प्रेरणा देते है.