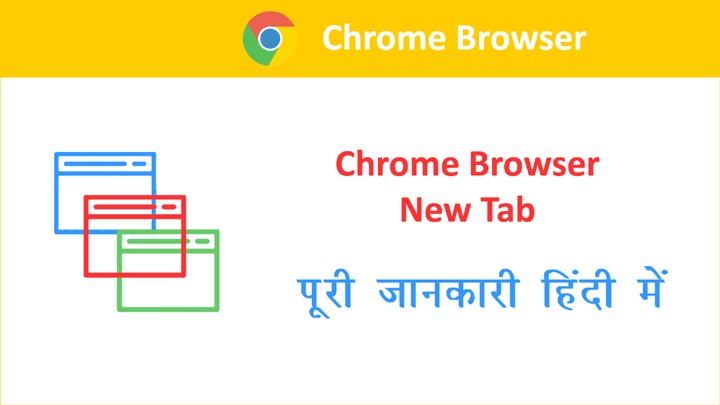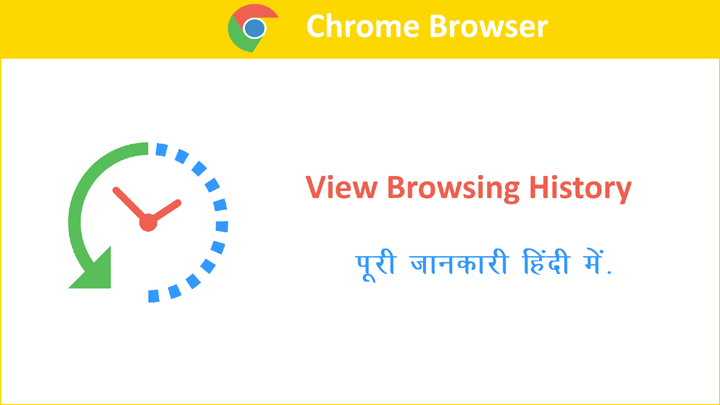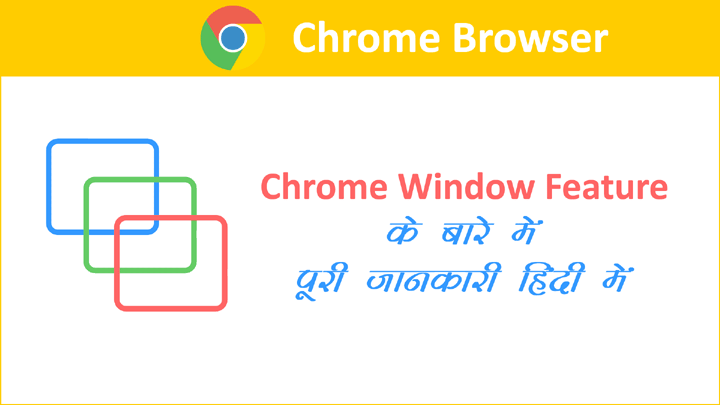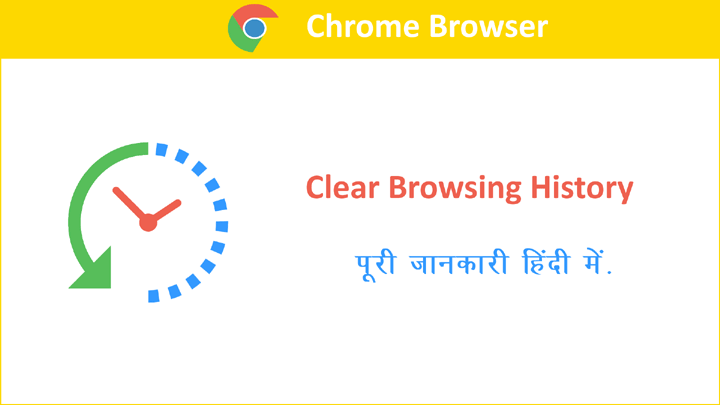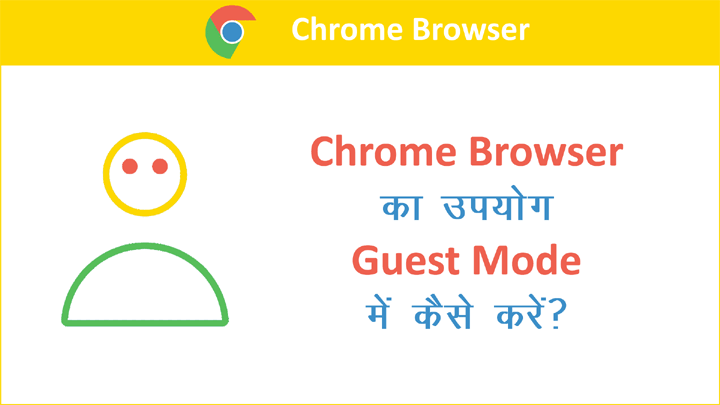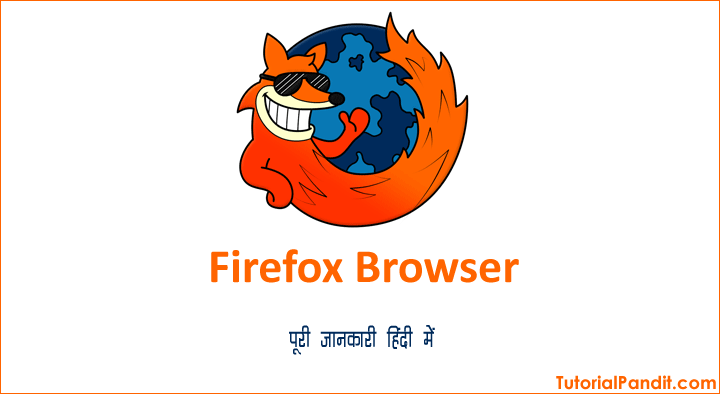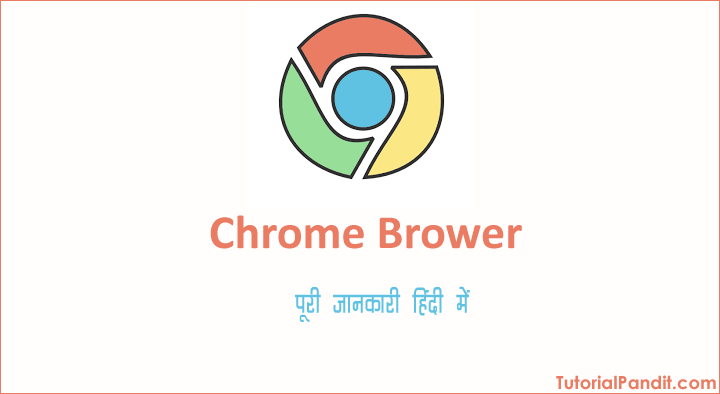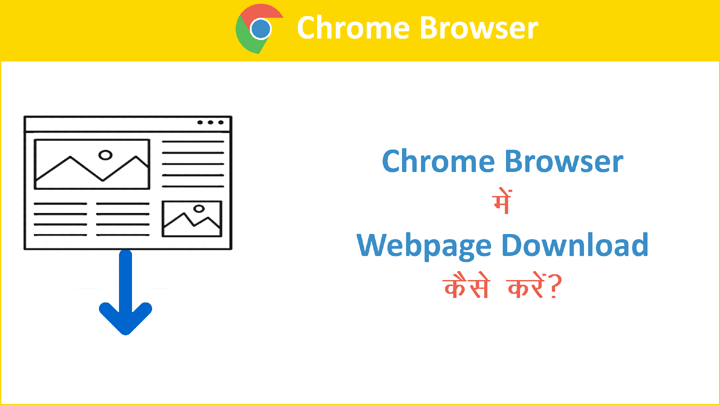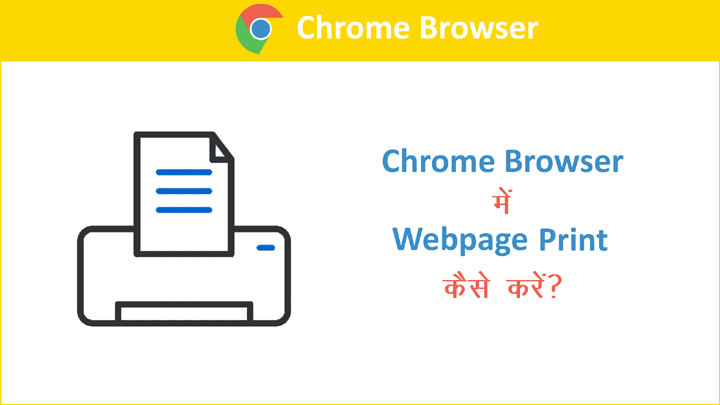Browsers में जो भी Webpage या Weblinks Open होती हैं. वह सभी Browser Tab में ही खुलती हैं. इस फीचर को Tab Browsing कहा जाता हैं आप इस Tutorial को किसी ब्राउजर के माध्यम से ही पढ रहे है. और जहाँ पर ये Tutorial खुला हुआ है उस क्षेत्र या जगह को ही Tab के नाम से जाना जाता हैं Tab Browsing से Internet Surf करना तेज और आसान बन जाता हैं. इसलिए Chrome Browser भी Tab Browsing को अपने युजर के लिए उपलब्ध करवाता हैंइस Tutorial में हम आपको Chrome Browser में Tab Browsing के बारे में पूरी जानकारी देंगे. अध्ययन की सुविधा के लिए हमने इस Tutorial को निम्न भागों में बांटा हैं.
Table of Content
Chrome Browser में New Tab Open कैसे करें?
- Step: #1 – Chrome Browser Open कीजिए.
- Step: #2 – Chrome Menu पर क्लिक कीजिए.
- Step: #3 – New Tab पर क्लिक कीजिए.
Step: #1
सबसे पहले आप अपने कम्प्युटर या लैपटॉप में Chrome Browser को लॉच कीजिए. इसे लॉच करने के लिए इसके ऊपर Mouse द्वारा डबल क्लिक कीजिए.

Step: #2
अब आपके सामने Chrome Browser Open हुआ पडा है. यहाँ से आप दाएं तरफ ऊपर कोने में मौजूद More ⋮ पर क्लिक कीजिए. इसे Chrome Menu भी कहा जाता हैं.
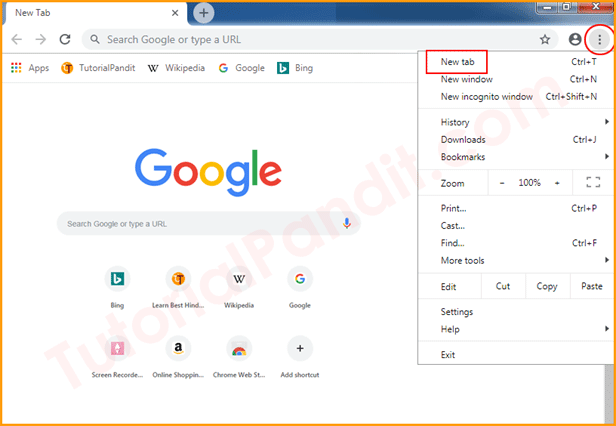
Step: #3
ऐसा करने पर आपके सामने Chrome Menu Open होगी. यहाँ से आप सबसे ऊपर वाले विकल्प यानि New tab पर क्लिक कीजिए.
New Tab पर क्लिक करते ही New Tab Open हो जाएगी. आप इसी तरह अपनी जरूरत के हिसाब से कितनी भी Tab Open कर सकते है.
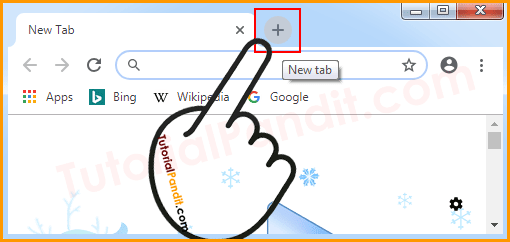
आप ऊपर बताये गये तरीके के अलावा कई अन्य तरीकों से भी New Tab Open कर सकते है. जिनमें से पहला तरीका है कि Open Tab के दाएं तरफ मौजूद New Tab Button पर क्लिक करके न्यु टैब ख़ोलना.
आप Keyboard की सहायता से भी Chrome Browser में न्यु टैब खोल सकते है. इसके लिए की-बोर्ड से Ctrl + T दबाईयें. आपके सामने न्यु टैब खुल जाएगी.
Chrome Browser में Tab Close कैसे करें?
Chrome Browser में Open Tab को कई तरीकों से Close किया जा सकता हैं. जिसमें सबसे छोटा और आसान तरीका है. Open Tab में बने X बटन के माध्यम से Tab Close करना. सहायता के लिए नीचे स्क्रीनशॉट देखें.
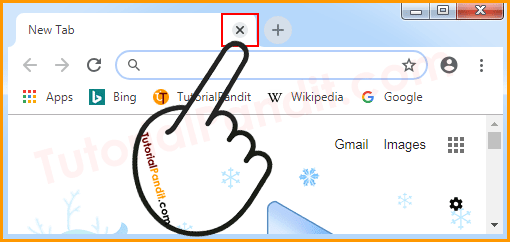
इसके अलावा की-बोर्ड से Ctrl + W या फिर Ctrl + F4 दबाकर भी Open Tab को Close कर सकते है.
Chrome Browser में Tab Pin कैसे करें?
Chrome Browser में आप Opened Tabs को Pin भी कर सकते हैं. जब किसी टैब को Pinned किया जाता है तो वह टैब बाएं तरफ Pinned हो जाती हैं और उसका आकार भी छोटा हो जाता हैं. केवल वेबसाईट का आईकन ही दिखाई देता हैं.
Browser Close करने पर भी Pinned Tab Close नही होती हैं. और Browser दुबारा खोलते ही Tab Open हो जाती हैं. साथ में Webpage भी Reload हो जाता हैं. अगर आप किसी वेबसाईट को बार-बार विजिट करते हैं तो उसे Pinned कर सकते है.
आप Chrome Browser में Tab Pin करने के लिए निम्न स्टेप्स को फॉलो कीजिए.
Step: #1
सबसे पहले क्रोम ब्राउजर खोलकर उसमें अपनी पसंद की कोई भी वेबसाईट लोड कर कीजिए.
Step: #2
अब इस खुली हुई टैब पर माउस की Right Click दबाईयें. और उपलब्ध विकल्पों में से Pin tab पर क्लिक कीजिए.
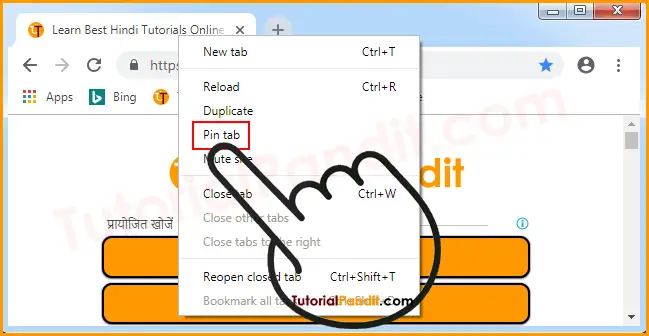
Step: #3
Pin tab पर क्लिक करते ही Current Tab ब्राउजर की Tab Bar में बाएं कोने में Pinned हो जाएगी. आप एक Pinned Tab को नीचे स्कीनशॉट में देख सकते है.
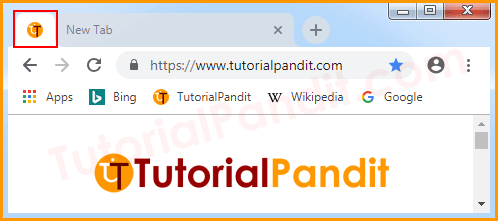
आप इस तरह बार-बार विजिट की जाने वाली सभी वेबसाईटों को Pinned कर सकते है. और उन्हे लोड करने के झंझट से खुद को बचा सकते है. आप जब चाहे किसी भी Pinned Tab को Unpin कर सकते है. इसके लिए बस Pinned Tab पर Right Click > Unpin tab इस प्रक्रिया को दोहराए.
Chrome Browser में Tabs Reorder कैसे करें?
Chrome Browser में Open Multiple Tabs को आप Reorder भी कर सकते हैं. और Tabs के क्रम को आगे-पीछे कर सकते हैं.
Tabs के क्रम को बदलने के लिए आप इस स्टेप्स को फॉलो कीजिए.
आप जिस टैब का क्रम बदलना चाहते है. उसके ऊपर माउस की Left-Click को दबाईये और दबाकर रखिए. अब आप जिस तरफ टैब को सराकाना चाहते है उसे सरका दीजिए. सहायता के लिए नीचे ग्राफिक को देखिये.
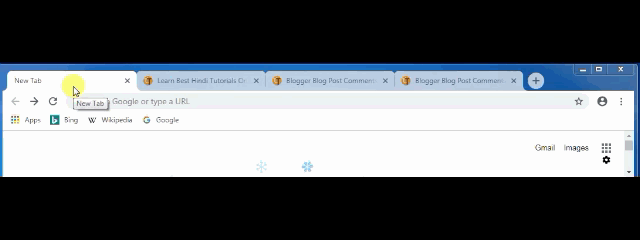
Chrome Browser में Accidentally Close Tab Open कैसे करें?
कई बार बहुत सारी Open रहती है तो गलती से गलत Tab Close हो जाती हैं. और खुद पर बहुत गुस्सा करने लगते हैं. और उस टैब के बारे में पछताने लगते है.
Google Chrome अपने युजर की इस समस्या को समझता है और Accidentally Close Tab को Reopen करने की सुविधा प्रदान करता है.
आप Accidentally Close Tab को Reopen करने के लिए की-बोर्ड से Ctrl + Shift + T दबाईयें. आपके सामने गलती से बंद हुई टैब दुबारा खुल जाएगी.
Tabs से संबंधित कुछ Chrome Browser Keyboard Shortcuts
Google Chrome ब्राउजर Tabs से संबंधित कई सारी काम की Keyboard Shortcuts उपलब्ध करवाता हैं. जिनके द्वारा Tabs Browsing बहुत आसान और तेज हो जाती हैं. जिनके बारे में ऊपर भी बताया जा चुका है. कुछ के बारे में हम नीचे बता रहे हैं.
- Open New Tab
Ctrl + T - Close Tab
Ctrl + W और Ctrl + F4 - Reopen the Last Closed Tab
Ctrl + Shift + T - Move to the Next Open Tab
Ctrl + Tab और Ctrl + PgDn - Move to the Previous Open Tab
Ctrl + Shift और Ctrl + PgUp - Move to a Specific Tab
Ctrl + 1 to 8 - Move to the Last Tab
Ctrl + 9 - Alt + Home
Open Your Homepage in the Current Tab - Open the Previous Page from Browsing History
Alt + Left Arrow - Open the Next Page from Browsing History
Alt + Right Arrow
आपने क्या सीखा?
इस Tutorial में हमने आपको Google Chrome Browser के Tab Browsing Feature के बारे में पूरी जानकारी दी है. आपने जाना कि Chrome Browser में New Tab कैसे Open करते है? Tab Close करना, Tab Pin करना, Tabs Reorder करना आदि के बारे में भी आपने सीखा हैं. हमे उम्मीद है कि यह Tutorial आपके लिए उपयोगी साबित होगा.
#BeDigital