आपके पास कोई Picture है. जिसे आप MS Paint के द्वारा Resize करना चाहते है. मतलब आप उस Picture को छोटा या बडा करना चाहते है. तो MS Paint में Images का Size बदलने के लिए Resize Tool का उपयोग किया जाता है. Resize के द्वारा आप किसी भी Drawing, Image, Shape आदि को MS Paint के द्वारा अपने उपयोग के लिए Size बदल सकते है.
इस Tutorial में हम आपको बताएंगे कि कैसे MS Paint में किसी Picture का Size बदला जाता हैं? आप सिर्फ Picture ही नहीं. इसके अलावा आप Drawings और Shapes को भी Resize कर पाएंगे. नीचे हमने Step-by-Step तरीके से बताया है. कैसे Paint में Pictures को Resize किया जाता है?
MS Paint Drawings, Pictures को Resize करने का तरीका
Step: #1 – Paint ओपन कीजिए
सबसे पहले MS Paint को Open कर इसमें कोई Picture को Open करें. यहां पर वही पिक्चर ओपन करें जिसे आप Resize करना चाहते हैं. या फिर आप सीखने के लिए कोई नही ड्रॉइंग बना सकते हैं.
Step: 2 – Picture सेलेक्ट कीजिए
अब आप इस Picture के जिस हिस्से को बडा या छोटा चाहते है, मतलब Resize करना चाहते है. उसे Select कीजिए. आप चाहे तो पूरी Picture को भी Resize कर सकते है.
हमने आपके लिए एक Picture खोली है. जिसमे तीन बादल है. इसमें हमने पहले बादल को Select किया है. हम इस बादल को पहले से थोडा बडा करेंगे.
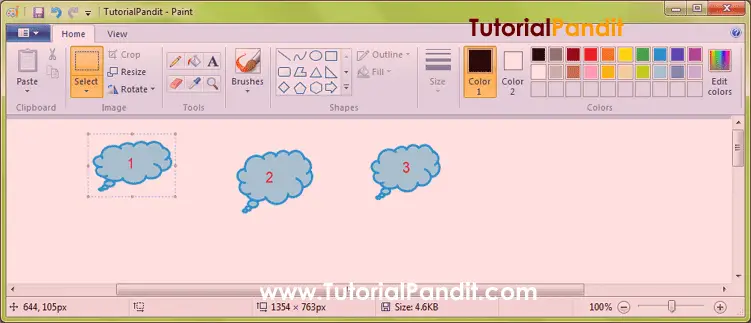
Step: 3 – Resize Tool एक्टिव करें
Select करने के बाद Picture Resize करने के लिए तैयार है. अब Home Tab के Image Group से Resize पर क्लिक कीजिए. या Keybaord से Ctrl + W Keys को एक साथ दबाएं.
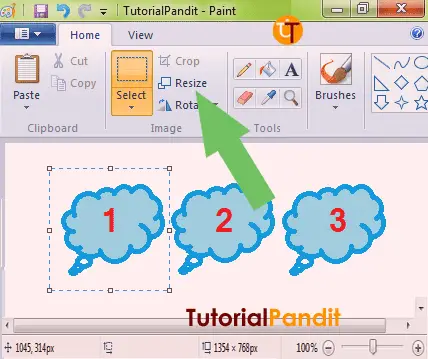
Step: #4 – Resize करें
Resize पर क्लिक करने के बाद आपके सामने Resize and Skew Box खुल जाएगा. यहाँ आपको Picture को Resize करने के लिए दो विकल्प मिलेंगे. पहला Percentage और दूसरा Pixels. आप जिस भी Unit में Picture को Resize करना चाहते है. उसको Select करके Size लिख दें.
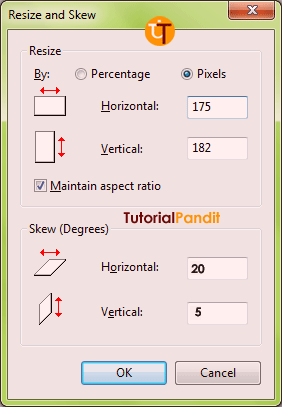
जैसे हमने बादल को बडा करने के लिए पहले Pixels पर क्लिक किया है. और उसके बाद Horizontal: के आगे के बॉक्स में Size को लिखा है. हम बादल 1 को 175 Pixels का बनाना चाहते है. इस बात का ध्यान रखे कि आप केवल एक ही Size लिखें. दूसरा अपने आप लिख जाएगा. यदि आप इस Picture को झुकाना (Skew) भी चाहते है, तो नीचे Skew बॉक्स में उसकी Degree लिखें. हमने यहाँ Horizontal: 20 और Vertical: 5 लिखा है. और इसके बाद OK पर क्लिक करें.
जैसे ही आप OK पर क्लिक करेंगे . Picture का Selected Area Resize हो जाएगा. ऊपर दिखाई दे रही Picture में हमने बादल 1 को Resize किया है.
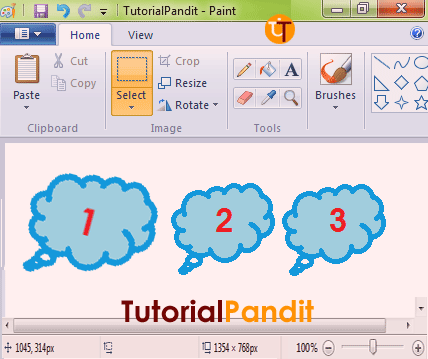
अब आप देख सकते है कि सिर्फ बादल 1 ही Resize हुआ है. बाकी दो बादल पहले के समान है. जब किसी Picture को Resize किया जाता है, तो उसका Resized हिस्सा ही प्रभावित होता है. शेष भाग पहले जैसा ही रहता है.
आपने क्या सीखा?
इस Tutorial में आपने जाना कि किस प्रकार MS Paint में Pictures को Resize किया जाता है. आप केवल Picture ही नही किसी भी Drawing/Shape आदि को भी Resize कर सकते है. हमे उम्मीद है कि यह Tutorial आपके लिए उपयोगी साबित होगा. और आप इस Tutorial को पढने के बाद आसानी MS Paint में Pictures/Drawing/Shape आदि को Resize कर पाएंगे.
#BeDigital










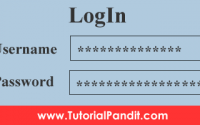
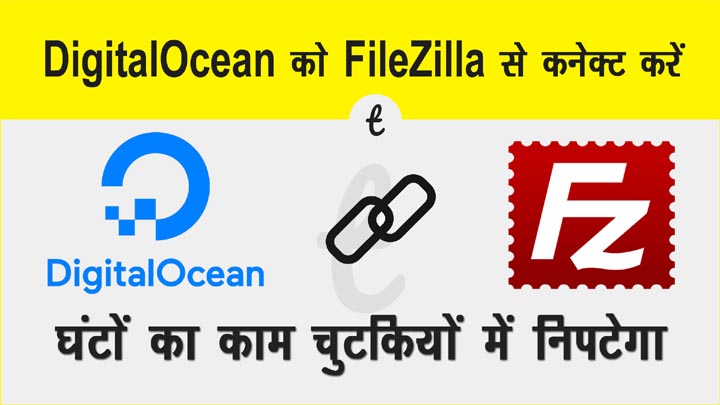



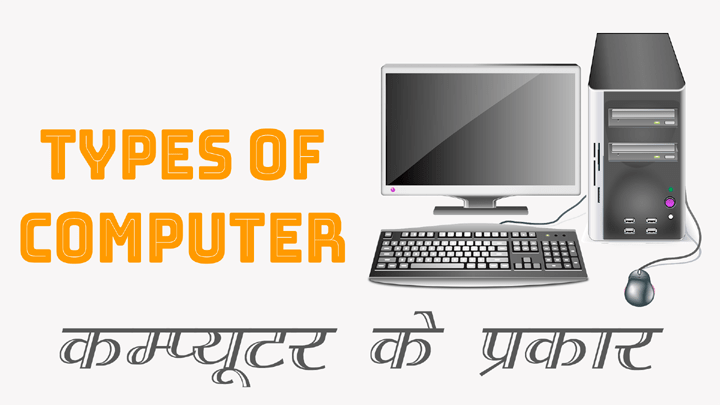

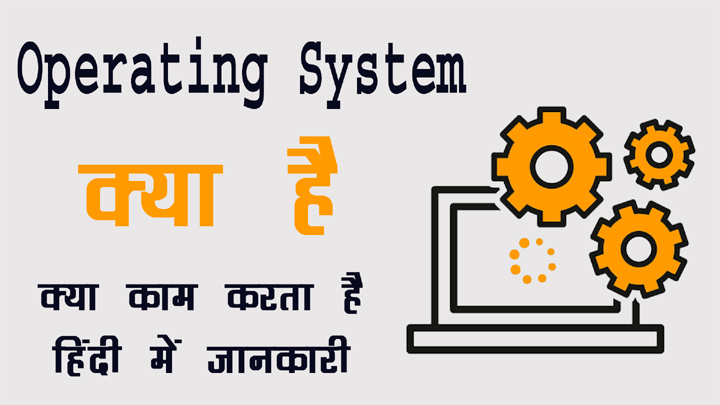
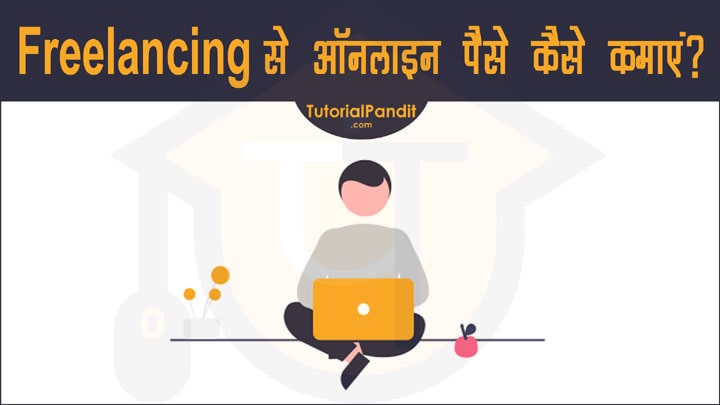



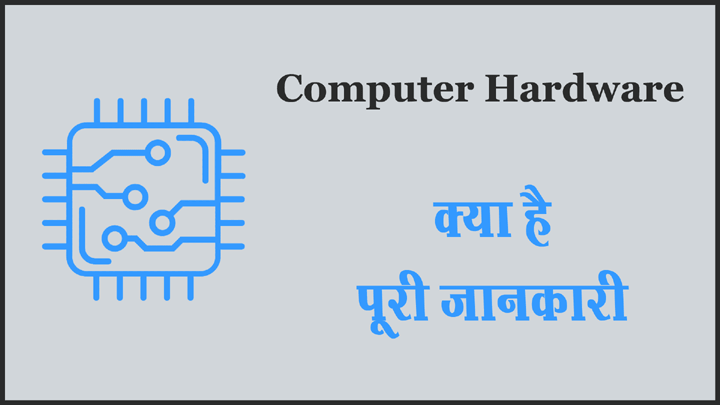
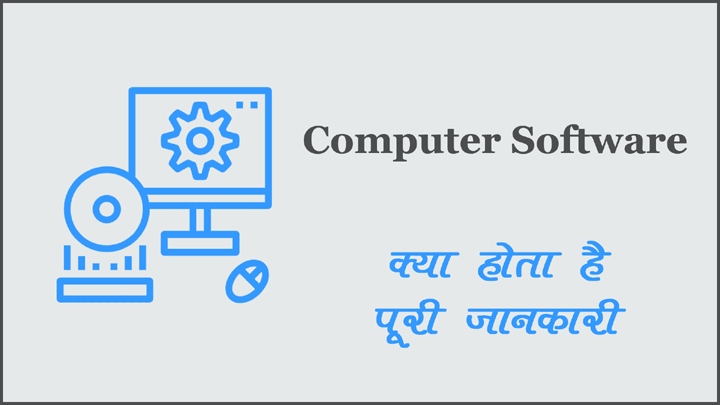


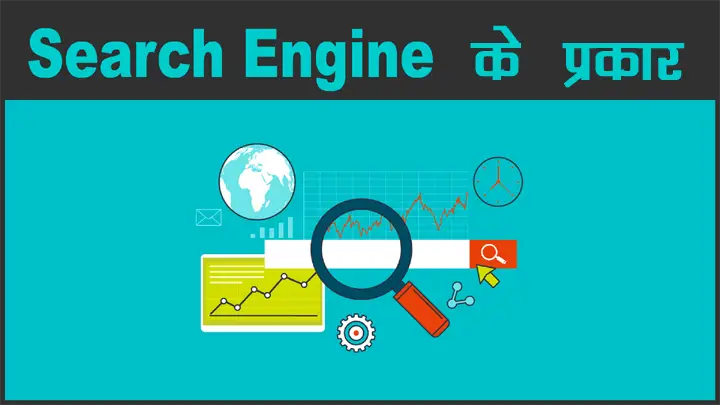


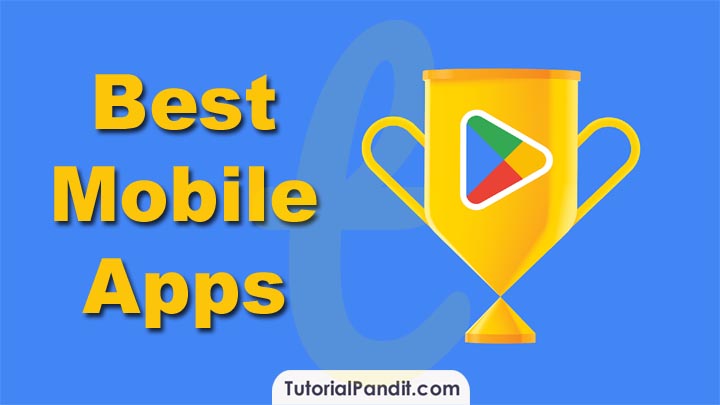

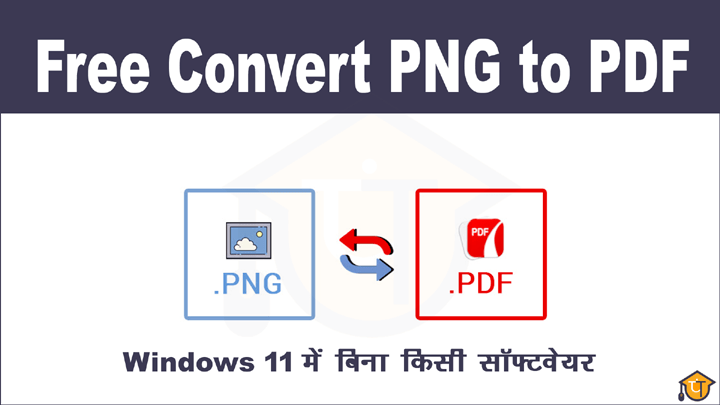


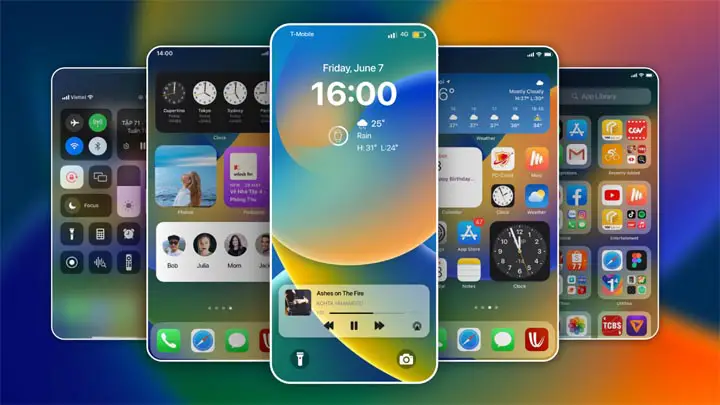
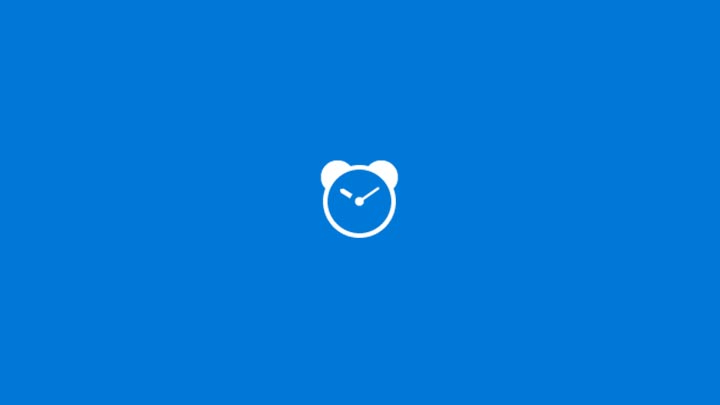





Bahut achi jankari hai sir Thank you