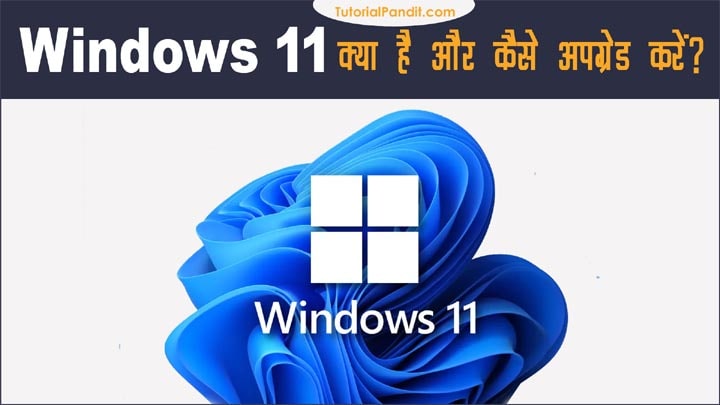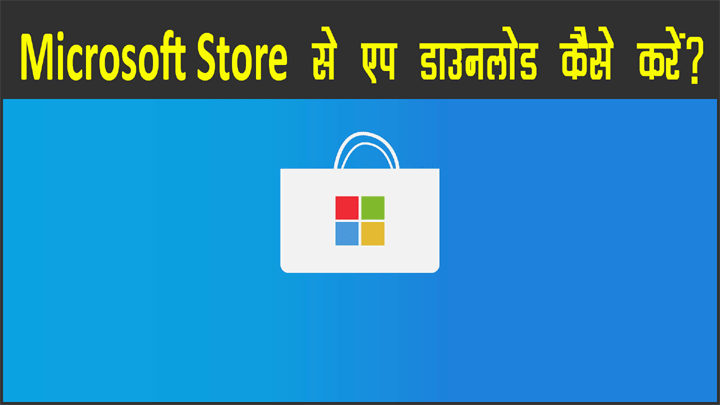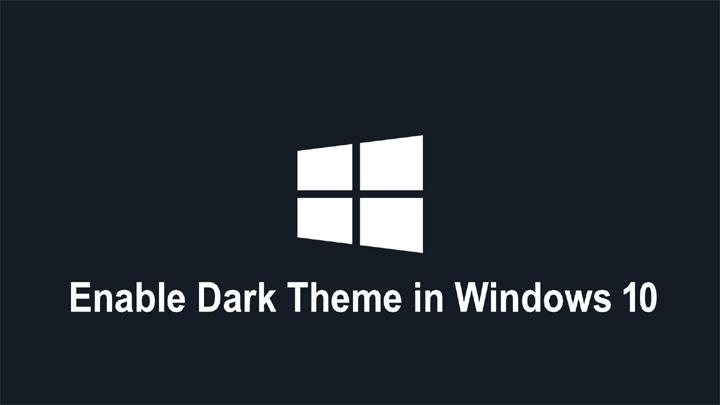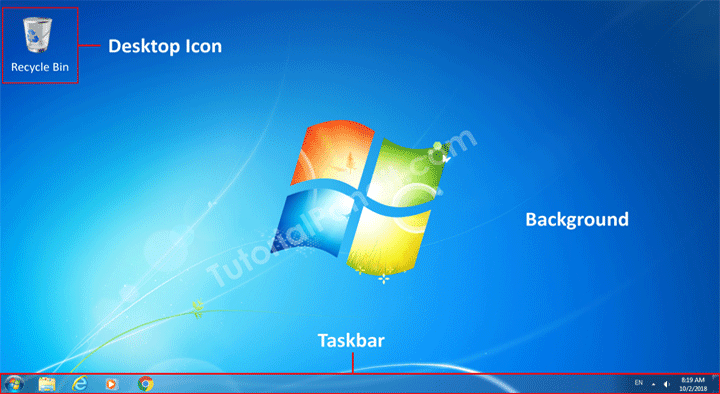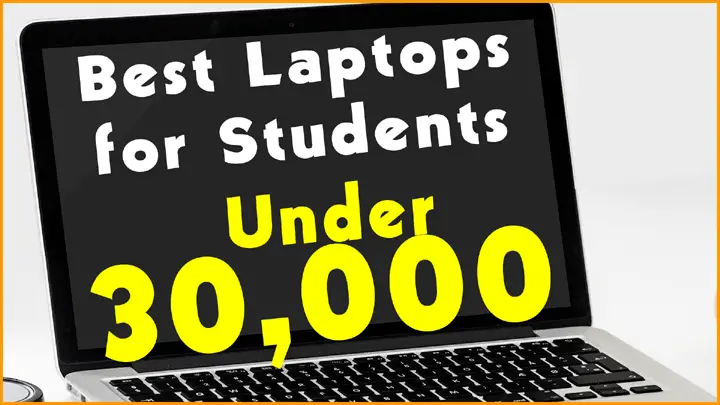Windows 11 माइक्रोसॉफ्ट कंपनी का नया डेस्कटॉप ऑपरेटिंग सिस्टम है. जो विंडॉज 10 का नया वर्जन है. यह नया ओएस कम्प्यूटर के लिए बहुत सारे नए फीचर्स और विजुएल बदलाव लेकर आया है. और आपको एप्पल के मैक ओएस की फील कराता है.
विंडॉज 11 में सेक्युरिटी फीचस भी जोड़े गए है और उन्हे ज्यादा सुरक्षित और सुंदर बनाया गया है. ताकि यूजर्स उन्हे पसंद करें. इस सुविधा में एक फीचर Windows 11 Lock Screen का भी है जो कम्प्यूटर में घुसने से पहले आपके सामने प्रकट होती है.
बहुत सारे यूजर्स लॉक स्क्रीन और लॉगिन स्क्रीन में उलझ जाते हैं कि आखिर लॉग स्क्रीन होती कौनसी है? तो आपकी जानकारी के लिए बता दें. जब आप पीसी को ऑन करते हैं तो बूटिंग के बाद जो स्क्रीन आपके सामने आती है (पासवर्ड डालने से पहले) वही लॉक स्क्रीन होती है.
विंडॉज 11 की लॉक स्क्रीन पर आपको टाइम, दिनांक, नोटिफिकेशंस और बैकग्राउंड इमेज दिखाई देता है. तो आप इस स्क्रीन को बंद करना चाहते है और सीधे पासवर्ड स्क्रीन अथवा लॉगिन स्क्रीन (Windows 11 Sign-in Screen) पर जाना चाहते हैं तो यह ट्युटोरियल आपके लिए ही है.
इस ट्युटोरियल में हम आपको बताएंगे कैसे आप विंडॉज 11 की लॉक स्क्रीन को बंद कर सकते हैं. तो चलिए जानते है.
विंडॉज 11 की लॉक स्क्रीन को बंद करना – How to Disable Lock Screen on Windows 11 in Hindi
हम यहां पर लॉक स्क्रीन बंद करने के लिए Windows Registry का उपयोग कर रहे हैं. आपसे निवेदन है कि इस मेथड का इस्तेमाल करने से पहले आप पक्का करले कि आप कम्प्यूटर पर छोटे-मोटे बदलाव करना जानते हैं. एक छोटी सी गलती आपका काम खराब कर सकती है. कुछ भी करने से पहले इस ट्युटोरियल में लिखे गए एक-एक शब्द को गौर से पढ़े और समझने के बाद ही अप्लाई करें.
स्टेप: #1
सबसे पहले आपको विंडॉज 11 में मौजूद एक कम्प्यूटर प्रोग्राम को ओपन करना है. इस प्रोग्राम को ओपन करने के लिए आप कीबोर्ड से Windows Key + R बटन दबाएं. ऐसा करते ही आपके सामने RUN प्रोग्राम का डायलॉग बॉकस ओपन होकर आ जाएगा.
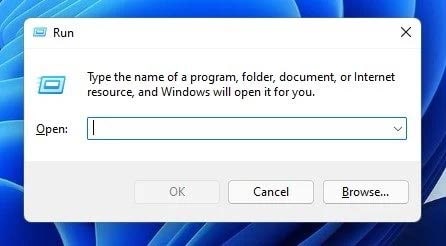
स्टेप: #2
रन डायलॉग़ बॉक्स में आपको एक कमांड टाइप करनी है. जो यह होगी – “regedit.” इस कमांड में लिखे गए एक-एक अक्षर को हू-ब-हू आपको रन डायलॉग बॉकस में टाइप करना है. गलती से बचने के लिए आप इस शब्द को कॉपी करले और पेस्ट करें. और एंटर बटन दबादें या फिर रन डायलॉग बॉक्स में से OK बटन पर क्लिक कर दें.
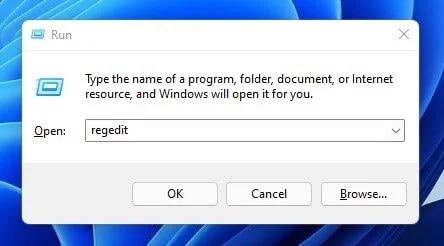
💡 क्या आप जानते हैं 💡
Regedit एक विंडॉज रन कमांड है जो आपके कम्प्यूटर में मौजूद Registry Editor को ओपन करने का काम करती है. Regedit दो शब्दों से मिलकर बनता है. पहला Registry से reg और Editor से edit शब्द लेकर यह कमांड बनती है – regedit.
स्टेप #3
ऐसा करने के बाद आपके सामने Registry Editor खुलकर सामने आ जाएगा. यहां से आपको नीचे दिया गया पाथ ढूँढ़ना है:
HKEY_LOCAL_MACHINE\SOFTWARE\Policies\Microsoft\Windows
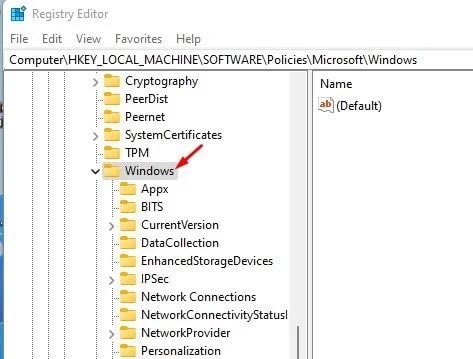
स्टेप: #4
जब आप इस पाथ को ढूँढ़ ले तो आप Windows नाम के फोल्डर पर राइट-क्लिक करें और उपलध विकल्पों में से New > Key पर जाएं. और इसका नाम Personalization टाइप करके एंटर दबा दें.
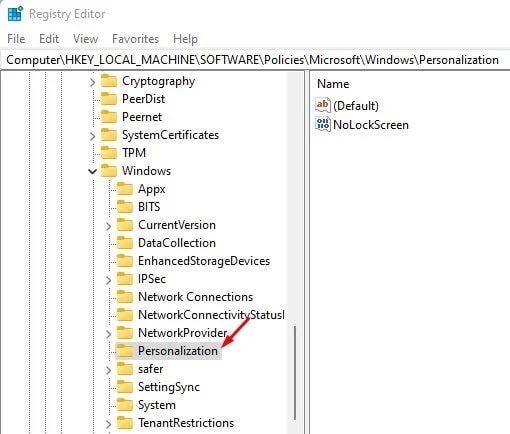
स्टेप: #5
अब नये बनाए गए फोल्डर Personalization पर राइट-क्लिक करें और New >DWORD (32-bit) को सेलेक्ट करें और इसका नाम Nolockscreen टाइप करके एंटर दबा दें.
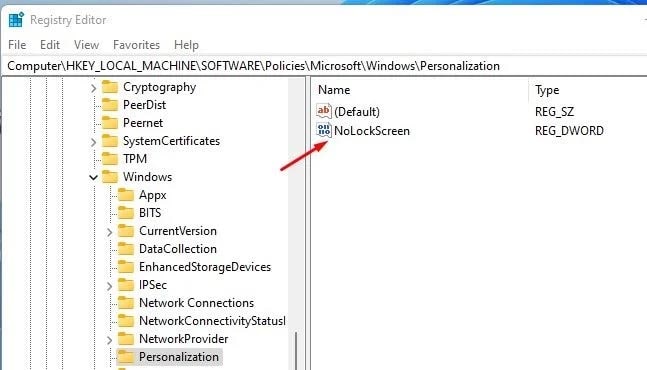
स्टेप #6
अब आपने जो फाइल बनाई है उसके ऊपर डबल-क्लिक करें और ओपन डायलॉग़ बॉक्स में Value data के नीचे बने बॉक्स में 1 एंटर करके OK पर क्लिक कर दें.
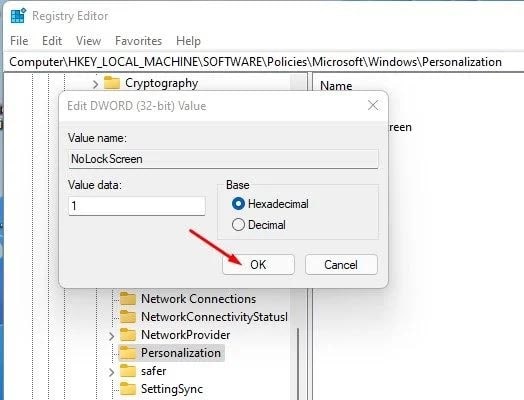
बधाई हो! आपने सफलतापूर्वक विंडोज 11 की लॉक स्क्रीन को बंद कर दिया है.
आपने क्या सीखा?
इस ट्युटोरियल में हमने आपको विंडोज 11 में लॉक स्क्रीन को बंद करने के बारे में जानकारी दी है. आपने जाना कि विंडॉज 11 की लॉक स्क्रीन को कैसे बंद करते हैं. हमने आपको Registry Editor की मदद से लॉक स्क्रीन बंद करने के बारे में जानकारी दी है.
हमें उम्मीद है कि यह ट्युटोरियल आपको पसंद आएगा और आपके लिए उपयोगी साबित होगा. इस जानकारी को अपने दोस्तों के साथ शेयर करना ना भूलें.
#BeDigital